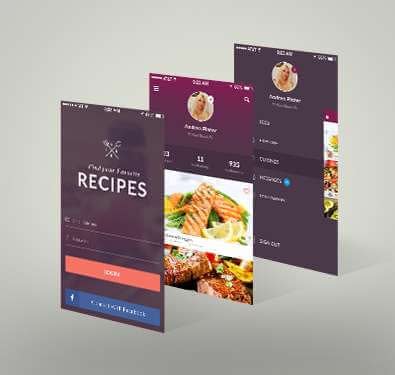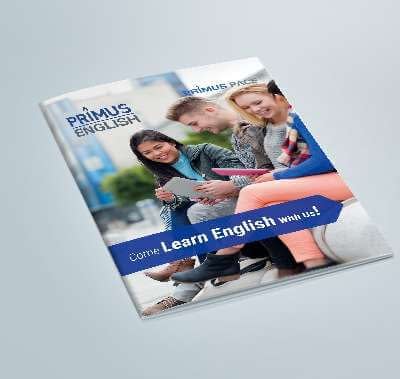How to Manage Breakout Rooms in Teams Meeting?
You may previously know how to create and start a breakout room; let’s take a look at the settings. After a breakout room has been created, you should get the ellipses next to the breakout room’s flyout pane. Select the ellipses and then you should get a few different options: make an announcement, recreate rooms, and room settings. First, we all cover the Room settings option.
After selecting Rooms settings, you will get two different options to select from:
- Automatically move participants to rooms
- Participants can return to the main meeting
The first switch controls whether you need to automatically move their members into the breakout rooms whenever they are opened. This setting is on by default but can be disabled simply by toggling this off. When disabled, the participants will get a message requesting them to join a breakout room when they will require selecting the Join room to be moved to the breakout room.
The second switch controls whether or not participants can return to the core meeting once they are completed with the discussions in their breakout room. By default, this setting is disabled. However, if enabled each participant will get the option Return to the core meeting space for further conversation.
Would I be able to join any breakout room as the organizer?
You surely can! As the organizer, you can simply jump from one breakout room to another by selecting the ellipses next to the breakout room and selecting the Join room. When you are prepared to leave this particular breakout room, just select Return.
How do I announce the Breakout Rooms?
With the announcement feature on the breakout rooms, you can simply send an announcement chat to all groups without having to join each room! Find the ellipses in the breakout room flyout pane and select the Make an announcement option. Once selected, you will get a pop-up box where you can type your message.
When you are prepared to send the announcement, just hit Send. The message will pop up as a notification in the bottom corner of every member’s Teams customer and will likewise be appeared in the chat of each breakout room.
How does chat work in Breakout Rooms?
Each breakout room can create will have its committed chat. If you’d prefer to respond in the chat you can rapidly find the room in your chat list and reply without having to physically join the breakout room. This likewise implies that as the organizer you can screen all breakout room chats and chat with any of the members of the breakout rooms.
One vital thing to note, once the breakout room has been closed, the room chat will finish too, meaning you can no longer use the chat. However, you can in any case able see the chat history and any shared documents within the chat.
How do I rename my Breakout Room?
As the organizer, you can rename a breakout room to whatever you’d like by selecting the ellipses next to the breakout room you want to rename and select Rename room.
What if I need to begin from scratch and recreate my breakout rooms?
You can certainly return to the start of the breakout room procedure by selecting the ellipses at the top of the breakout room flyout pane and select Recreate rooms. Once selected, you will get a prompt letting you know that by recreating your breakout rooms you will also be erasing all current rooms. Assuming you are okay with this, select Recreate.
What limitations are there for Breakout Rooms?
- Breakout rooms must be made and managed on the desktop versions of Teams.
- The ‘Call me’ feature is not now accessible for breakout rooms.
- You can’t add individuals to the meeting from the member panel.
- You cannot add additional people to the meeting from the participant panel.
- You cannot add additional individuals to the meeting chat of a breakout room.
- Anyone joining the meeting via PSTN or Teams devices can’t be allocated to a breakout room.
- You can simply move participants and edit room settings when breakout rooms are closed.
That wraps up all of the things you require to know about breakout rooms! Hope you have found this blog useful.